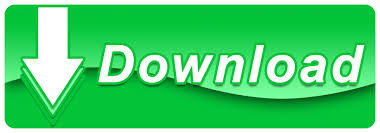
This time, I’ll mask out the background with the mask brush set to Paint Out mode. This creates a new, blank mask that affects the whole filter stack, not just one individual filter. So what I can do instead is click the mask button for the whole filter stack, just above the top filter. I really like the R18 preset for this photo.Įach ON1 Photo RAW preset applies a number of different filters, and copying and pasting the same mask between all of them could take a while. I can demonstrate this with one of ON1 Photo RAW’s Retro presets. If you think you will want to apply a bunch of filters with the same basic mask, there is a quicker way to do it.

Now I can make my adjustments to the Dynamic Contrast settings, and they will apply to the same masked area (the car) as the Curves adjustments. With the new filter selected, I can click its mask button and then click the Paste Mask button to paste in the mask I created for the Curves filter. Now I can click the Add Filter button again, and this time I will use the Dynamic Contrast filter, which I think will really bring out the glossy paint, chrome work and details in this car. That’s fine if I just want to apply one filter to the car, but what if I want to apply another, and with the same mask? The first step is to make sure the mask is selected and then click the Copy Mask button. You can concentrate so much on the outlines of a mask that you miss bits in the middle – but if you click the View button in the mask panel, you’ll see it rendered as a grayscale image, and any holes or missing areas can be seen and fixed very quickly. I haven’t been too precise about the mask – it took just a minute at most – because the car’s outlines and tones are pretty forgiving of any ‘overpaint’. As you paint the mask, you’ll see the adjustment appear where you’ve painted. So using the freehand masking brush tool, I’ve painted over the car. It makes more sense to me to click the Invert button so that the curves adjustment is hidden, then choose the Paint In mode on the top toolbar, to ‘paint’ the curves adjustment over the car. I have two options – I can ‘paint out’ the areas where I don’t want the effect applied (the background, here) or I can click the Invert button to mask the whole picture and just paint in the areas I want to adjust. You’ll see there are a number of buttons for modifying and working with the mask. At the moment it’s a blank white, so not masking is being applied. Clicking this button creates a mask for this filter, ready for me to edit.Īs soon as you create a mask, the button changes to a small thumbnail rendition of the mask. So how do I fix that? With this small mask button in the Curves filter’s title bar. So if I raise the center of the curve, the car is brightened, but so is the whole image.
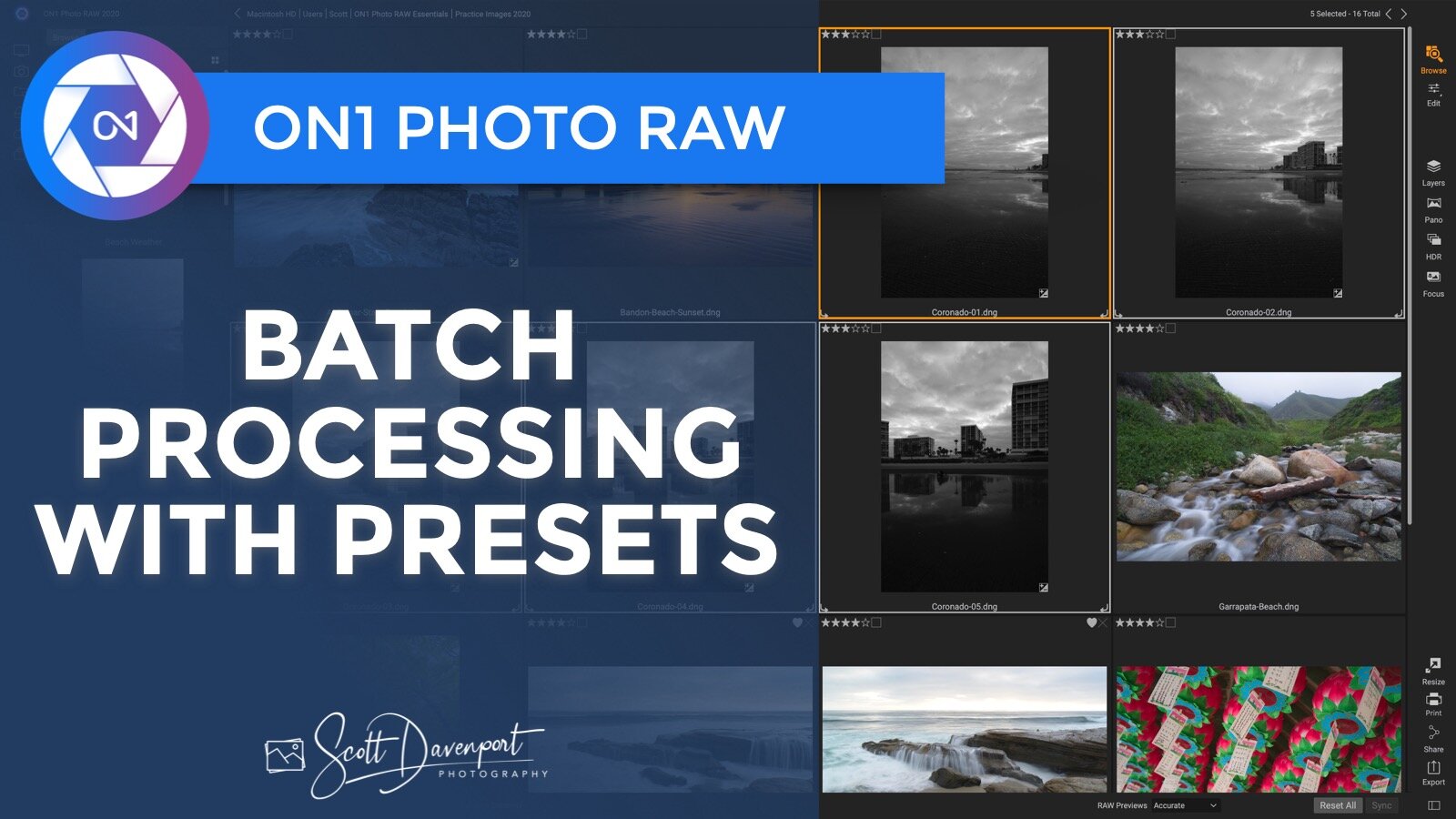
I want to brighten up the car, so I’ll select the Curves filter. In the Effects panel, click the Add Filter button and choose a filter. I’ll have a look at masking presets a little later on, but for now let’s start with one filter at a time. This is the easiest way to see how effect filter masks work.
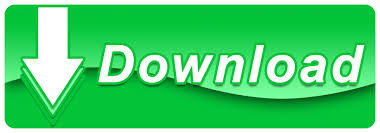

 0 kommentar(er)
0 kommentar(er)
